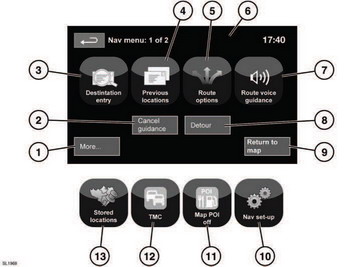Range Rover Evoque: Navigation controls
Consists of two menu screens. Icons for the second menu are shown
individually.
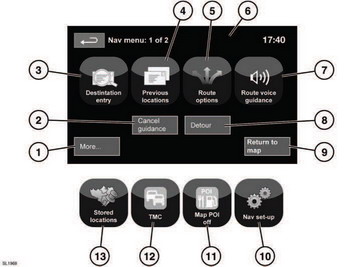
Navigation controls
See 104, TOUCH SCREEN OVERVIEW.
1. Move to other Navigation menu.
2. Cancels current route guidance.
3. Provides a choice of options for entering a
destination.
4. Will display previous destinations entered.
5. Allows the user to select various options
for the route.
6. When a destination is set, the Range Rover
logo in this position is replaced by a soft
key which enables the last voice instruction
to be repeated.
7. Voice guidance can be turned off for the
current journey. Softkey is highlighted
while voice guidance is enabled.
8. Allows the user to take a detour from the
current route.
9. Advances to the main map screen.
10. Settings for the navigation system.
11. Allows the user to turn on or off POI icons.
12. TMC (Traffic Message Channel). Not used
for entering a destination but, when
enabled, will provide data about road
conditions and any events that may affect
the journey.
13. Manage the stored locations.
READ NEXT:
Map split screen
1. TMC (Traffic Message Channel)
information.
2. North is up.
3. Small compass display which always
indicates North.
4. Next direction display.
5. Current vehicle position.
Touch the screen mode selection button (12)
to view a series of icons, each depicting a
different screen mode (as detailed below).
Touch the relevant icon to select the desired
screen mode.
Ful
The navigation map database is divided into
countries, or geographically defined areas
within countries, called search areas. When
setting a route, the destination (or waypoint)
entered must be in
SEE MORE:
CAUTION:
Diagnosis by substitution from a donor vehicle is NOT acceptable. Substitution
of control modules does
not guarantee confirmation of a fault and may also cause additional faults in
the vehicle being checked and/or the donor
vehicle.
NOTES:
If the control module or a component
Dual view control menu
1. Select to cancel dual view and revert to the
menu for the current video source (TV,
DVD).
Note: The preview screen will be
deactivated if the vehicle is moving.
2. Select to view a list of all available video
sources. Touch the relevant soft key to
select an alter
© 2011-2024 Copyright www.rrevoque.org